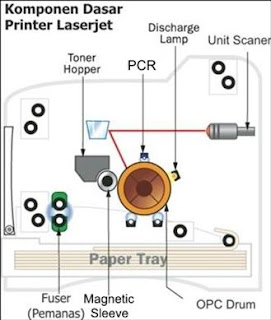Sobat pasti ingin bisa internetan gratis. Berikut akan Saya berikan tips untuk hacking koneksi Wi-Fi untuk Sobat yang ingin mencobanya. Sebenarnya fungsi dari Software Technitium MAC Address Changer adalah untuk mengubah Media Access Control (MAC) Address perangkat Wireless di komputer atau laptop Sobat. Tapi sebelumnya Saya ingin mengingatkan, bila Sobat berhasil berarti Sobat telah melakukan pencurian koneksi Wi-Fi Laptop/komputer orang lain. Dosa dan resikonya ditanggung sendiri.
Sobat pasti ingin bisa internetan gratis. Berikut akan Saya berikan tips untuk hacking koneksi Wi-Fi untuk Sobat yang ingin mencobanya. Sebenarnya fungsi dari Software Technitium MAC Address Changer adalah untuk mengubah Media Access Control (MAC) Address perangkat Wireless di komputer atau laptop Sobat. Tapi sebelumnya Saya ingin mengingatkan, bila Sobat berhasil berarti Sobat telah melakukan pencurian koneksi Wi-Fi Laptop/komputer orang lain. Dosa dan resikonya ditanggung sendiri.Trik ini hanya untuk mengingatkan Kita bahwa sistem keamanan Wi-Fi yang menggunakan halaman login (login page) bisa di hack!!! Saya tidak ada niat untuk mengajarkan berbuat jahat, oke? Jika Sobat tidak paham tentang trik ini. segala pertanyaan Sobat tidak akan Saya jawab!!! silahkan berexperimen sendiri.
Oke, langsung saja, Sebelumnya mencobanya, dibutuhkan seperangkat komputer atau laptop yang dilengkapi dengan Wireless Lan/Wi-Fi.
Langkah-langkahnya sebagai berikut :
- Download software untuk hack koneksi Wi-Fi (TMACv5 R3) disini.
- Kemudian Download juga tool untuk Scan IP disini.
- Instal kedua software yang telah Sobat download tadi.
- Cari lokasi hotspot atau lokasi yang sinyal Wi-Fi nya bisa terdeteksi oleh Sobat.
- Hidupkan laptop atau komputer Sobat dan buka Wireless Network dan lihat di sistem tray icon wireless network, lalu klik kanan pilih view Available Wireless Network kemudian Sobat connect ke sinyal Wi-Fi yang terdeteksi oleh Sobat.
- Setelah berhasil connect, buka browser di laptop Sobat dan akan muncul halaman login (login page), contoh gambar di bawah ini :
- Kemudian Sobat klik kanan sistem tray dan pilih status pada langkah ini Sobat akan mendapatkan alamat IP yang diberikan kepada Wireless koneksi Sobat. Catat IP nya. Lihat gambar dibawah :
- Berikutnya buka software IP Scanner yang Sobat download tadi, masukan no Ip yang Sobat catat tadi misalnya 192.168.0.31 pada kolom IP Range pertama, tetapi pada angka terakhir IP yang Anda dapatkan tadi di ganti dengan angka 1, misalnya 192.168.0.31 menjadi 192.168.0.1
- Lalu pada kolom IP Range kedua masukkan juga IP yang sama tetapi ganti angka 1 menjadi angka 254, maka pada kolom IP Range kedua IP nya menjadi 192.168.0.254 lalu klik tombol start untuk memulai scanning IP (Tombol Merah ). Lihat contoh gambar di bawah
- Setelah melakukan scanning maka Kita akan mendapatkan data IP Address yang hidup dan terkoneksi dengan hotspot tersebut. Kemudian lihat IP yang hidup (alive host) yang warna biru.
- Lalu klik kanan pada IP yang hidup tadi warna biru hasilnya –> Show–> Mac Address jika berhasil maka akan muncul kode Mac Address ( Catatan : Terkadang Tidak Muncul Kode Mac Addressnya coba lagi IP lainnya ) Jika anda berhasil mendapatkan kode Mac Address . Catat Kodenya. Lihat gambar di bawah :
- Buka Software TMAC v5 R3 yang Sobat download dan instal ke laptop Sobat. Cari tombol Change MAC maka akan muncul kolom tempat Sobat memasukkan kode Mac Adrress yang Sobat catat tadi. Kemudian tekan Change Now. Tunggu beberapa saat untuk proses penggantian kode Mac Adrressnya dan koneksi akan terputus sementara dan akan terkoneksi lagi secara otomatis.
- Langkah terakhir buka browser/mozilla firefox , selamat halaman login (login page) sudah tidak muncul lagi. Sobat bisa internetan gratis.
Tujuan Saya menulis artikel ini adalah untuk pembelajaran dan agar Sobat dapat mengetahui bahwa MAC Adrdess dari perangkat Wireless Lan bisa Kita ganti dengan menggunakan Software TMAC v5 R3 ini. Untuk lebih jelasnya silahkan Sobat kunjungi situsnya disini
Selamat mencoba, dan ingat ini semata-mata hanya untuk tambahan ilmu pengetahuan Kita di bidang IT